前回のご紹介・・・12個の機能・・・3個だけ使える。 後は、オフる。
と描き残したが、この二つも Windows 工具に加える。

その壱・・・Power Rename
小生、ホルダー内のファイル名一括変更する場面がある。
Flexible Renamer を長年、愛用している。
このPowertoy の機能・・・
変更したい複数ファイル名を選択。
右クリックコンテキストメニューの「PowerRename (W)」を使う。
変換には、「正規表現」機能が使える。ちぃっと学びも必要だが、簡単なら、こんな手順。
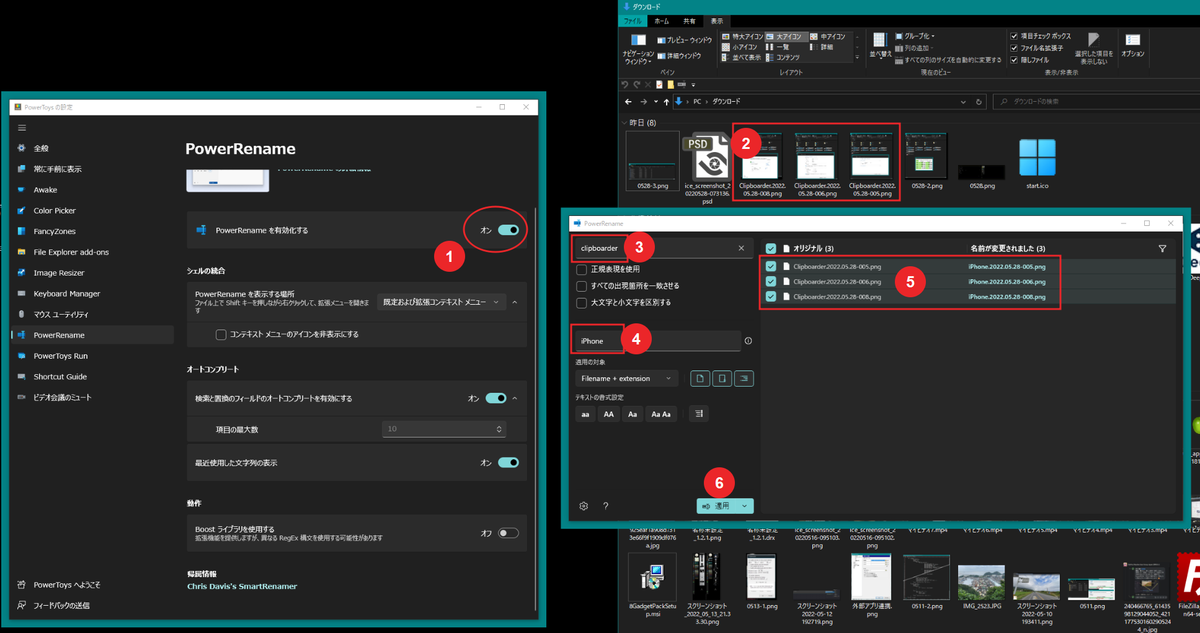
Clipboadrer.2022.05.28-005.png
Clipboadrer.2022.05.28-006.png
Clipboadrer.2022.05.28-007.png
「③ Clipboadrer」を「④ iPhone」に一括変更。「⑥ 運用」前、③ で確認出来る。
更に、こんな変換も・・・
Clipboadrer.2022.05.28-005.png
Clipboadrer.2022.05.28-006.png
Clipboadrer.2022.05.28-007.png
「③ Clipboadrer.2020.02.28」を「④ -iPhone」に一括変更。「⑥ 運用」前、③ で確認出来る。

次は・・・
その弐・・・PowerToys Run
この機能のご紹介は、こちらの外国人主の紹介ビデオで知った。
Windows機能(虫めがね)「検索」とは、異なる機能・・・
色々と機能があるようだが・・・小生は、ここに目を付けた。
デスクトップ上に置いてあるアプリのショートカットの名前を入力すると、起動させられる優れもの。小生、デッカイモニター使ってるので、できる限り目線移動は回避させたい。のである。
検索画面の起動は「Alt」+「Space」(登録も変えられる)
「④ ショートカット名称」を「② 検索項目」に入力すると、そのショートカットを起動「③ タスク」アプリが起動する。※ 「タスク」は、TaskbarX のショートカット

それならと、このショートカット使う場面も多い。名前が長ったらしいので、事前に「容量」を改名してる。①検索ウィンドウで、「容量」を入力すれば、即時、表示される「②容量」で実行する。
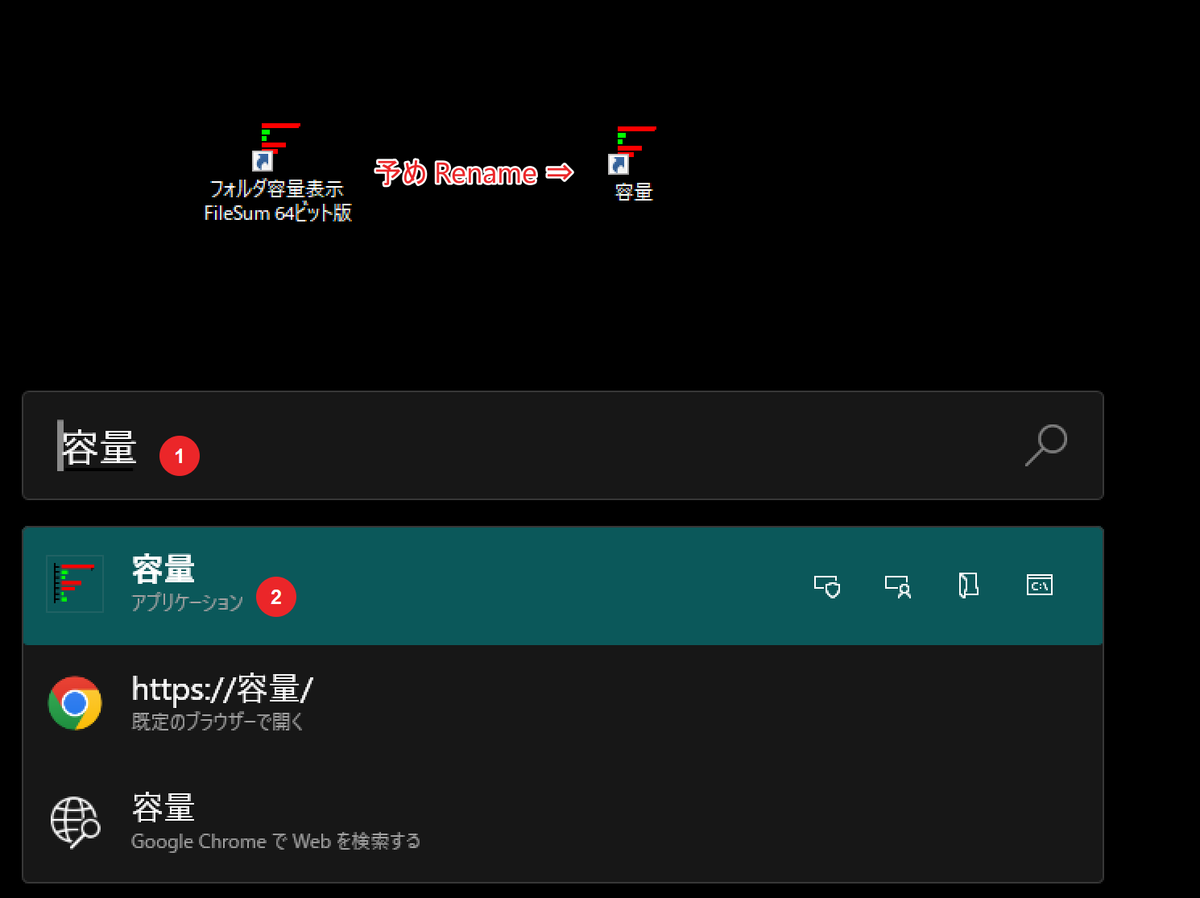
まだまだ・・・あった。
小生、デスクトップ上に置かないショートカット全てをホルダに置いてある。
これ、実は、Windowsを初期化する時、事前にホルダスクショを撮っておくと、新しい環境でインストールすべきアプリが一目判る仕組みになってて、長年愛用する小生独自の工夫。今、再確認したら「92個のショートカットが置いてあった」
頻繁に使うショートカットは、デスクトップ上にコピーが置いてあるが、たまに使いたい時、ホルダーを開いて、えぇ~~とどれだったっけ・・・と探す。
そんなホルダショートカット名称も長ったらしいかったので、短くした。
「① shortcut ショートカット」を「② cut」と命名変更
同様に検索ウィンドウ「③ cut」と入れれば、結果一覧に「④ cut」と出てくる。
これって・・・メッチャ便利。🌸
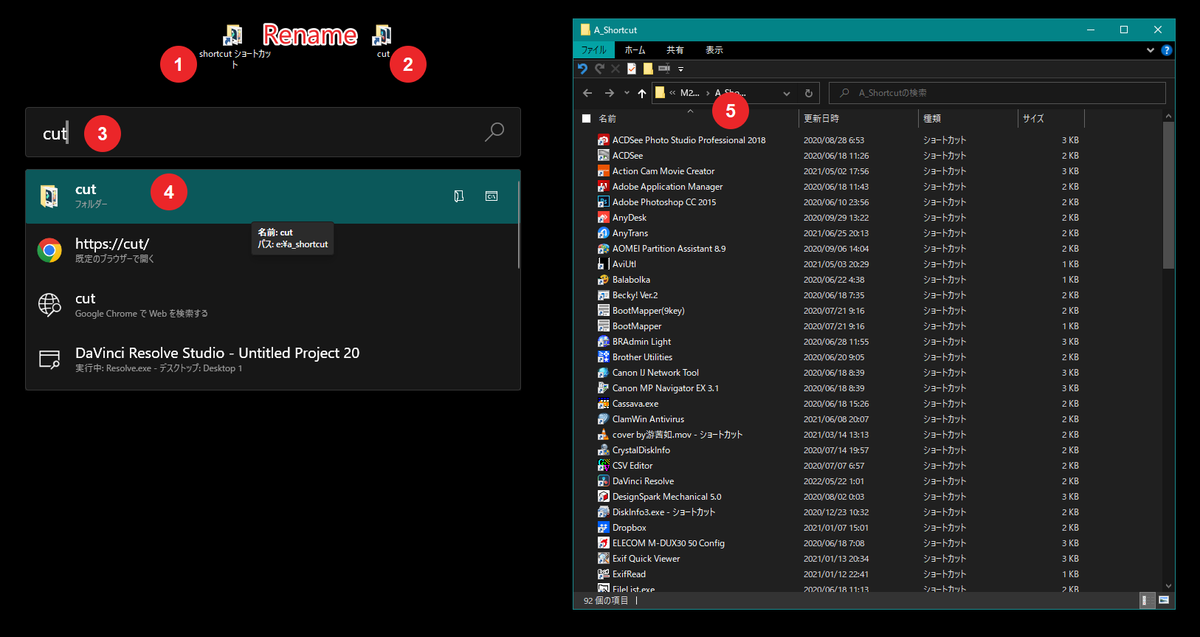
以上、ご紹介でした。
では・・・再見❗